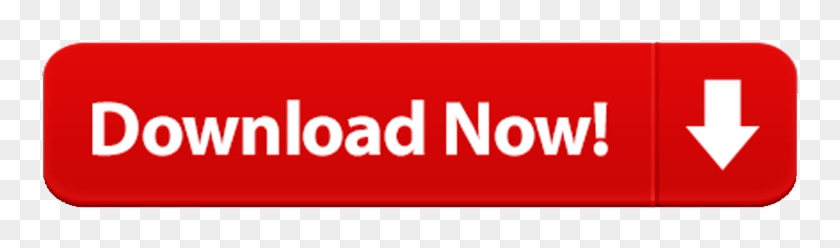Sometimes when I reply to a message in Outlook 2010, all of the formatting options (bold, italics, underline, bullet points, outline, etc.) are greyed out. Why does this happen and is there a way to. I have a particular Word 2007 document in which the Font and Paragraph functions are greyed out. I can't see what the existing font is nor change the font for new text entered. What is causing this? The document was initially.doc (compatibility mode). The problem existed as a.doc. I saved the document as a.docx and still have the same issue. This is a random issue and wondering if anyone knows why this happens or a fix? I have a user running windows 7 pro 64 and is using Outlook 2010 professional plus. Sometimes when he replies to an email the font settings are greyed out so he can't adjust his font? Anyone seen this and know the. Note: the Font button in the Replying or forwarding messages section will not be valid, if you apply theme for messages and choose the Use theme's font. If you want to apply theme and configure font size and color for replying at the same time, please go to the Theme or stationery for new HTML e-mail message section, and make sure the Use theme's font is not selected in the Font: box. Outlook: formatting buttons greyed out (bold, underline, italics, font, etc) Posted on 23 February, 2009 by Luigi Martin With microsoft outlook, you click on 'new' email, and start composing a new email. You fill in the subject and email recipient.
- Greyed Out Meaning
- Bold Font Greyed Out In Outlook Email
- Bold Font Greyed Out In Outlook Settings
- Bold Font Greyed Out In Outlook Shortcut
- Greyed Or Grayed
- Aswbidsagent Greyed Out
How to change calendar appointment font in Outlook?
When navigating to the Calendar view in Outlook, you can see the calendar items display on the calendar view as below screenshot shows.
If you think the calendar font is not suitable for you, you can change it to meet your needs. In this tutorial, you will learn how to change calendar appointment font in Outlook.
- Auto CC/BCC by rules when sending email; Auto Forward Multiple Emails by rules; Auto Reply without exchange server, and more automatic features...
- BCC Warning - show message when you try to reply all if your mail address is in the BCC list; Remind When Missing Attachments, and more remind features...
- Reply (All) With All Attachments in the mail conversation; Reply Many Emails at once; Auto Add Greeting when reply; Auto Add Date&Time into subject...
- Attachment Tools: Auto Detach, Compress All, Rename All, Auto Save All... Quick Report, Count Selected Mails, Remove Duplicate Mails and Contacts...
- More than 100 advanced features will solve most of your problems in Outlook 2010-2019 and 365. Full features 60-day free trial.
Change calendar appointment font in Outlook 2013
In Outlook 2013, you can do as follows to change the calendar appointments font.
1. Get into the Calendar view by clicking Calendar in the Navigation pane.
2. Display the calendar in any view you like such as Month or Day view.
3. Right click on a blank place of the calendar, then click View Settings in the right-clicking menu. See screenshot:
4. In the Advanced View Settings: Calendar dialog box, please click the Other Settings button.
5. In the Format Calendar dialog box, click the Font button in the Calendar Appointments section.
6. Then the Font dialog box pops up. Please specify the Font, Font style and the Size, and then click the OK button. See screenshot:
7. Then it returns to the previous dialog boxes, please click the OK buttons to finish the setting.
Then you will see the font of the calendar appointments are changed.
Notes:
1. Besides the Appointments font have been changed, all calendar items font such as meetings, events are all changed automatically in Outlook 2013, and this setting is applied to all calendars in your Outlook.
2. The new font you have specified will be applied in all calendar views which include the Month, Day and the Week views.
Change calendar appointment font in Outlook 2010 and 2007
If you are using Outlook 2010 and 2007, you need to do as follows.
1. Get into the Calendar view by clicking Calendar in the Navigation pane.
2. Display the calendar in any view you like such as Month or Day view.
3. Right click on a blank place of the calendar, then click View Settings or Customize Current View in the right-clicking menu. See screenshot:
4. In the Advanced View Settings: Calendar or Customize View: Day/Week/Month dialog box, please click the Other Settings button.

5. Then a Format Day/Week/Month View dialog box pops up. In this dialog, you can do as follows.
1). If you want to change the appointments font in the Month view, please click the Font button in the Month section to specify the Font, Font style and the Size.
2). If you want to change the appointments font in the Day and Week views, please click the Font button in the Day and Week section to specify the Font, Font style and the Size.
3). If you want to change the appointments font to all calendar views at once, please operate the above method 1) and 2) together.
6. Then click all OK buttons to close the dialog boxes.
Then you will see the calendar font changed immediately.
Notes:
1. Besides the Appointments font have been changed, all calendar items font such as meetings, events are all changed automatically in Outlook, and this setting is applied to all calendars in your Outlook.
2. Different with Outlook 2013, after changing the font of calendar appointment, the whole calendar is changed together to the font you specified, such as the day number and so on. See screenshot:
Kutools for Outlook - Brings 100 Advanced Features to Outlook, and Make Work Much Easier!
- Auto CC/BCC by rules when sending email; Auto Forward Multiple Emails by custom; Auto Reply without exchange server, and more automatic features...
- BCC Warning - show message when you try to reply all if your mail address is in the BCC list; Remind When Missing Attachments, and more remind features...
- Reply (All) With All Attachments in the mail conversation; Reply Many Emails in seconds; Auto Add Greeting when reply; Add Date into subject...
- Attachment Tools: Manage All Attachments in All Mails, Auto Detach, Compress All, Rename All, Save All... Quick Report, Count Selected Mails...
- Powerful Junk Emails by custom; Remove Duplicate Mails and Contacts... Enable you to do smarter, faster and better in Outlook.
- To post as a guest, your comment is unpublished.so what was the solution???
- To post as a guest, your comment is unpublished.In the Calendar; How do you change the Font Size in the notes section below Subject, location, Start, End time? The font size in this area is way to small and needs to be adjusted.
- To post as a guest, your comment is unpublished.How do you change the color of font in the body of the calendar appointment? In 2010 Outlook version it keeps defaulting back to white no matter what we do and we can not get it stay even when we pick automatic on the black option. p.s. this is a group shared calendar
- To post as a guest, your comment is unpublished.Not true, sorry. I have set a non-bold font, but all appointments appear in bold font in my calendar. Please help me to make the font regular again, just on my screen. It is very disturbing to have some appointments in bold font, and some in regular font. I have been searching how to change this for quiet some time now, so I hope someone can help me. Please. I have Office 2016/365.
- To post as a guest, your comment is unpublished.This was very helpful thanks! While I was able to change it on the screen, when I print out the calendar monthly or weekly vs. there must be a default as the appt time/info does not print out in the selected font. I'm fine w/the monthy view printing as is but the weekly view I really would like to see the appt time/into larger. I'd like to use this as our family calendar for everyone to see but font prints too small. Thanks.
FYI, I have Outlook 2010.- To post as a guest, your comment is unpublished.M Davis,
same problem .. Nothing seems to change the font print size. I'm trying to increase font size when I print the day view
- To post as a guest, your comment is unpublished.Had the same problem Button26
Make your individual calendar appointment as big as the screen.
Go to the meeting tab
A sub-tab should show that says 'Zoom' with the magnifying glass. (probably all the way to the left)
Click on this and reset to 100%- To post as a guest, your comment is unpublished.Thanks Steve Z. I did as you suggested, but in Outlook 2007 you do open the individual calendar appointment to full screen, but then you go to Format Tex (not Meeting Tab) and then all the way to the right is the Zoom tab - just change it to 100%. It worked! So Button26 you can do this as well.
- To post as a guest, your comment is unpublished.Where is the 'meeting tab' located? I only have File, Event, Insert, Format Text, and Review tabs.
- To post as a guest, your comment is unpublished.This was very helpful but my problem is also that the font within an individual calendar appointment (the reading pane) is presenting tiny unreadable print as a default and I want to increase the size.
- To post as a guest, your comment is unpublished.This is also my issue. Any fixes?
- To post as a guest, your comment is unpublished.Same problem. I can adjust the font that identifies the meeting in the title but not the area beneath the date, start finish, etc. The current font setting is miniscule and not easily read.
If you don't like the way Outlook looks like by default, you might want to find out how you can change the fonts types, sizes and colors in Outlook to suit your taste better.
Most of them can be changed but the way to do it is scattered between various Windows and Outlook settings and even then they are not in a single location. Some sections can even be modified in multiple ways to reach the same or similar results.
This guide provides an overview how you can change which section of Outlook and if it needs to be done at Outlook level or at Windows level.
Tip!
Are you looking for a method to give Outlook 2013, 2016 or 2019 a more 'classic' look? Then see: Making the Outlook 2013 interface less white and bright.
- Settings at Windows level
- Settings at Outlook level
Settings at Windows level
We begin with the settings at Windows since chances are that if you don't like the general font and color settings in Outlook, you probably don't like them in other applications either. By modifying the settings at Windows level, you change all the settings for all the applications (that respect the Windows settings) at once so you don't have to change it for each individual application.
Text size and the general interface
Modifying the size of the general interface, and thus also the font, is quite popular these days with monitors capable of very high resolutions. The higher your resolution settings, the smaller your letters will become. The solution is not to decrease your resolution settings as that will leave you with a less sharper image. Especially TFT/LCD-screens are designed to be ran in their highest resolution. The solution is to change the DPI or Zoom settings in Windows.
Windows 10
- Right click on an empty spot on your Desktop and choose 'Display Settings'.
- In the 'Scale and layout section', use the 'Change the size of text, apps, and other items' dropdown list to set your preferred zoom level.
- To set a custom zoom level, press the Custom scaling link (Windows 10 Version 1709) or the 'Advanced scaling settings' link (Windows 10 Version 1803). Since Version 1803, Windows can also detect desktop apps which don't zoom and improve their graphics output via the option: Let Windows try to fix apps so they're not blurry.
Windows 8 and Windows 8.1
- Right click on an empty spot on your Desktop and choose 'Screen Resolution'.
- Click 'Make text and other items larger or smaller'.
- You can now directly choose to make the fonts larger.
- If you prefer a specific font size, you can click on the 'Custom sizing options' text link below the presets and type any percentage you like.
- When you have multiple monitors connected and are using Windows 8.1, then you can select the option 'Let me choose one scaling level for all my displays' to set custom DPI settings.
Windows 7
- Right click on an empty spot on your Desktop and choose 'Screen Resolution'.
- Click 'Make text and other items larger or smaller'.
- You can now directly choose to make the fonts larger. If you prefer a different font size, you can click on the 'Set Custom text size (DPI)' on the left and type any percentage you like.
Themes in Windows
Outlook comes with its own themes independent from Windows, but more about that later.
The general Windows Theme settings only limitedly affect the appearance of Outlook 2007 and Outlook 2010. Outlook 2013, Outlook 2016, Outlook 2019 and Office 365 are even less affected by the Windows Theme settings.
Font type and colors
The size and color of a few Outlook sections and elements can be adjusted via Windows settings. These sections and elements are mainly controlled via the font settings for 'Menu item' and 'Window item'. Obviously, this will also affect other applications.
Windows 10
Windows 10 no longer lets you modify individual font settings throughout Windows. Instead, it is recommended to adjust your scaling level in Windows via Display Settings.
Windows 8 and Windows 8.1
- Right click on an empty spot on your Desktop and choose 'Screen Resolution'.
- Click 'Make text and other items larger or smaller'.
- In the bottom section, you can control the font size of various elements such as Title bars, Menus, Message boxes, etc…. Changing the font size and color is not possible.
Windows 7
- Right click on an empty spot on your Desktop and choose Personalize…
- Click Window Color.
- If you are running the Aero interface, then you additionally need to click 'Advanced appearance settings'.
Clicking on the elements in the Window Color and Appearance dialog
automatically selects the corresponding item in the dropdown list.
Menu item
You'll find that most of the fonts sizes will change when you make changes to the 'Menu' item setting. A change of color will not affect Outlook but could affect other applications.
Window item
You can also change the 'Window' color settings to get rid of a lot of the white in Outlook's interface. Note that although the background color of your message changes too, the receiver won't see this color unless you specifically set it when composing.
Navigation Pane
If you are using Outlook 2010, follow these instructions to change the font size and type for the Navigation Pane.
In Outlook 2007, Outlook 2013 and Outlook 2016, the font size used in the Navigation Pane can be altered via the 'Menu' item.
Changing the font color can be done by setting the font color for the 'Window' item but only applies to Outlook 2007. Don't worry about that this also changed your mail list in Outlook, we can reset that later.
Note:
The font type of the Navigation Pane cannot be changed in Outlook 2007.
Changing the font color of the Navigation pane cannot be changed in Outlook 2010 via the Menu appearance item but can be set to white when you set your Office theme to Black.
Borders
When using the classic interface on Windows 7, you can also modify the border colors here and even make them smaller by modifying the 'Border Padding' size. Note that the Classic Themes are no longer available in Windows 8 and Windows 10.
Settings at Outlook level
If the font size throughout Outlook is an issue for you, then it is recommended to change this at Windows level since it is the same for all other applications.
However, there are also a lot of options within Outlook to make even more changes. Most of them are devoted to only a certain section within Outlook.
Main Interface Theme
Outlook/Office comes with various skinning themes of its own;
- Outlook/Office 2007 and 2010
Blue, Silver and Black - Outlook/Office 2013
White, Light Gray and Dark Gray - Outlook/Office 2016, 2019 and 365
Colorful, Dark Gray, Black, and White
To change your Office theme;
- Outlook 2007
Start a new message-> press the Office logo at the left top-> Editor Options-> section: Popular-> Color scheme - Outlook 2010
File-> Options-> section: General-> Color scheme - Outlook 2013 / 2016 / 2019 / Office 365
File-> Office Account-> Office Theme
Touch Mode
Touch Mode is a feature in Outlook 2013, 2016, 2019 and Office 365 which controls the size and spacing of various elements within the Office and Outlook interface. This is mainly intended for use with a touch screen but can be of help in other cases as well.
If you have are using a Touch Screen, then usually this options is already available to you in the Quick Access Toolbar (QAT). If you are not using a Touch Screen or if the option isn't listed even though you are, you can make it available to you by clicking on the down arrow in the QAT and choose-> Touch/Mouse Mode
When you click on the button, you get the option to switch between Touch and Mouse Mode. This is just an interface optimization; you can control Outlook 2013, 2016, 2019 and Office 365 via touch or a mouse in either mode.
Optimize Outlook for use with fingers by enabling Touch Mode.
Mail Item list
The mail items list is the main overview of all your mails in a folder. You can change the font type, size and color via the View settings in Outlook. These can be different for each folder or the same for all or just some of them. You can also set conditions to make some items stand out by using a larger font or by using a different color. To modify use;
- Outlook 2007
View-> Arrange By-> Custom…-> button Automatic Formatting… - Outlook 2010 / 2013 / 2016 / 2019 / Office 365
tab View-> button View Settings-> button Conditional Formatting…
If you used the above method to change the text color of the Navigation Pane, then you can make the mail items list black again via Automatic/Conditional Formatting settings.
For more information about Automatic/Conditional Formatting see the guide; Color Code your Emails, Calendar, Contacts or Tasks automatically with Conditional Formatting.
Setting your Automatic Formatting color to Black instead of Auto
makes it stop using your default Windows font color.
Reading Pane
The font settings in the Reading Pane can be changed in various ways but which method is best depend on a lot of things.
- Changing the DPI settings in Windows is the best approach when the font in general is too small to read.
- If you only have issues with the font size on certain occasions (when people are sending their mail in a font that is too small), then zooming those specific messages would be the way to go. This can also be automated via the Zoom Email Windows add-in from Sperry Software (discount code BH93RF24 ).
- If you don't like it that the display of the emails is at the mercy of the sender, then you can opt to have all your emails delivered in Plain Text instead and specify your favorite font, size and color to read and compose your messages in.
A description on how to use all these techniques can be found in the guide: Enlarge font in Reading Pane.
Folder Pane / Navigation Pane
As mentioned previously, in Outlook 2007, Outlook 2013 and Outlook 2016, the Navigation Pane can only be modified via Windows settings on Windows 7 or via Display Settings in any Windows version.
Only Outlook 2010 has an option to directly modify the Navigation Pane font type and size:
- tab View-> button Navigation Pane-> Options…-> button Font
Changing the font of the Navigation Pane from within Outlook 2010.
Note:
The font color of the Navigation pane cannot be changed directly in Outlook 2010 but can be set to white when you set your Office theme to Black.
Calendar font type and size
To change the font type that is used in your Calendar, you can use the 'Other Settings' dialog in your View settings.
- Outlook 2007
View-> Current View-> Customize Current View-> Other Settings… - Outlook 2010 / 2013 / 2016 / 2019 / Office 365
tab View-> View Settings-> button: Other Settings…
Here you can set different fonts for the Time (Outlook 2007 and Outlook 2010 only), general text and your Monthly calendar. Additionally you can set if certain items should show in bold or not (Outlook 2007 and Outlook 2010 only).
Other Settings dialog box for the Calendar of Outlook 2013 and Outlook 2016.
Calendar background color
To change the background color of the Calendar use;
- Outlook 2007
Tools-> Options… -> button: Calendar Options… - Outlook 2010 / 2013 / 2016 / 2019 / Office 365
tab View-> button Color
Changing the background color of the calendar can also help to have the 'Today' mark stand out a bit more for you.
Calendar items background color
The background color of an item in the calendar is determined by the color of the last category that got assigned to the item.
In case no Category or Label is assigned in the above mentioned versions of Outlook, you can use Conditional Formatting or Automatic Formatting.
Date Navigator/Side Calendar
There are a couple of places where Outlook shows a small calendar which is officially called the Date Navigator;
- To-Do Bar
- When hovering over the Calendar icon at the bottom of the Navigation Pane in Outlook 2013, 2016, 2019 and Office 365 when Compact Navigation is enabled.
- When hovering over the word Calendar at the bottom of your screen in Outlook 2013, 2016, 2019 and Office 365 when Compact Navigation is disabled.
- Calendar Navigation Pane (CTRL+2).
You can control the font settings (but not the color) for this small calendar by going to;
- Outlook 2013 / 2016 / 2019 / Office 365
There is no option to change the Date Navigator display in Outlook. It's size is controlled by Windows DPI settings. - Outlook 2010
File-> Options-> section: Calendar-> option group: Display options-> button Font… - Outlook 2007
Tools-> Options…-> tab Other-> button Advanced Options…-> button Font… next to the option Date Navigator
Note:
Setting this font also increases the font of the week numbers if you have the 'Show week numbers' option enabled.
Custom styled Date Navigator in Outlook 2007.
Notes fonts and background color
If you are using Notes, you've probably found out already that you can change the color of them. You can set the default background color and font settings via;
- Outlook 2013 / 2016 / 2019 / Office 365
You can't set a default color but you can control the color of an individual item by assigning a Category to a Note. - Outlook 2010
File-> Options-> section: Notes and Journal - Outlook 2007
Tools-> Options-> Notes Options…
To-Do Bar
The To-Do Bar in Outlook 2007 and Outlook 2010 actually consists out of 3 components and in Outlook 2013 and Outlook 2016 out of 4. Each is controlled separately by a separate method.
- Date Navigator
Via the Date Navigator settings discussed previously here. - Appointments
The background color matches the Category color that is assigned to the item.
The font cannot be changed although the font color will change to white when the selected main category is one of the darker colors. - People (Outlook 2013 / 2016 / 2019 / Office 365)
No specific font settings apply other than the default Windows DPI settings. - Task List
The Task List can be controlled by modifying the Automatic/Conditional Formatting settings as discussed previously. To bring up that screen for the Task List, right click on the 'Arranged By' header of the Task List and choose Custom…
Tasks folders and To-Do List
The main color for overdue and completed tasks can be set via:
- Outlook 2007
Tools-> Options…-> button: Task Options… - Outlook 2010 / 2013 / 2016 / 2019 / Office 365
File-> Options-> section Tasks
Greyed Out Meaning
Additional font settings can be set via Automatic/Conditional Formatting.
Note:
The Tasks folder and the To-Do List can have different settings. In short, the difference between the Tasks folder and the To-Do List is that the To-Do list isn't an actual folder but is an overview of all the items that have been marked for follow-up. So besides tasks, there could also be emails shown in this overview which you can mark differently via Automatic/Conditional Formatting.
Writing emails
The default font settings for new emails, replies and forwards can be found in;
- Outlook 2007
Tools-> Options-> tab Mail Format… - Outlook 2010 / 2013 / 2016 / 2019 / Office 365
File-> Options-> section Mail-> button Stationery and Fonts…
Here you can also make a selection out of available Themes and Stationery which can contain font settings and background settings of their own.
Bold Font Greyed Out In Outlook Email
When you have installed a standalone version of Outlook, the 'Theme…' button is not available. Not even when you later install Word. You'll need an Office Suite which contains both Outlook and Word for it to be enabled.
While writing an email, you can of course still modify the font settings as well; that's obvious enough. If you cannot make any changes, your cursor is probably not in the message body or you are composing in Plain Text.
If you find the font settings when composing a new mail a bit too small, you might be easily tempted to increase the font size. At this point you should realize that the receiver will also receive it in that same size. If the font size is reasonable for emails already (somewhere between 8pt an 12pt for most fonts), then you might want to change your general DPI settings in Windows instead or change the zoom factor of your email.
Preface comments with
When you have the 'Preface comments with' option enabled, the font settings that are used are the same as the font settings which you have set for forwards and replies as mentioned above.
Bold Font Greyed Out In Outlook Settings
The 'Preface comments with' option can be found here;
- Outlook 2007
Tools-> Options…-> button E-mail Options…-> option group: On replies and forwards-> option: Mark my comments with - Outlook 2010 / 2013 / 2016 / 2019 / Office 365
File-> Options-> section Mail-> option group: Replies and forwards-> option: Preface comments with
Background color for emails
To change the background color while composing an email use;
- Create a new message-> tab Options-> button: Page Color
You can also set a picture to show as a watermark.
Search highlighting
When you use Instant Search in Outlook, the words you have used in your search query will be highlighted. To change the highlight color (or to turn this feature off completely) go to;
- Outlook 2007
Tools-> Options…-> button: Search Options-> option: Highlight the words that I search for
Outlook 2010 / 2013 / 2016 / 2019 / Office 365
File-> Options-> section Search-> option: Highlight search terms in the results
Fonts used when printing
You can also specify several font settings when printing an email or an overview of your Tasks, Calendar or any other folder.
- An overview of a folder or list are printed via the Table Style.
- An individual item will be printed in the Memo Style.
- The Calendar holds several Printing Styles of its own.
Bold Font Greyed Out In Outlook Shortcut
To change these Printing Styles use:
Greyed Or Grayed
- Outlook 2007 and previous
File-> Page Setup-> Define Printing Styles…-> select the Printing Style that you'd like to change-> button Edit… - Outlook 2010 / 2013 / 2016 / 2019 / Office 365
File-> Print-> button Print Options-> Define Styles…-> select the Printing Style that you'd like to change-> button Edit…
Aswbidsagent Greyed Out
Tip!
Additional font settings and other formatting changes can be made when you print your calendar via the Calendar Printing Assistant for Outlook 2007, which is a free tool from Microsoft. This tool only works with the 32-bit version of Office and requires an additional Registry fix to make it work with Outlook 2013, 2016, 2019 and Office 365.